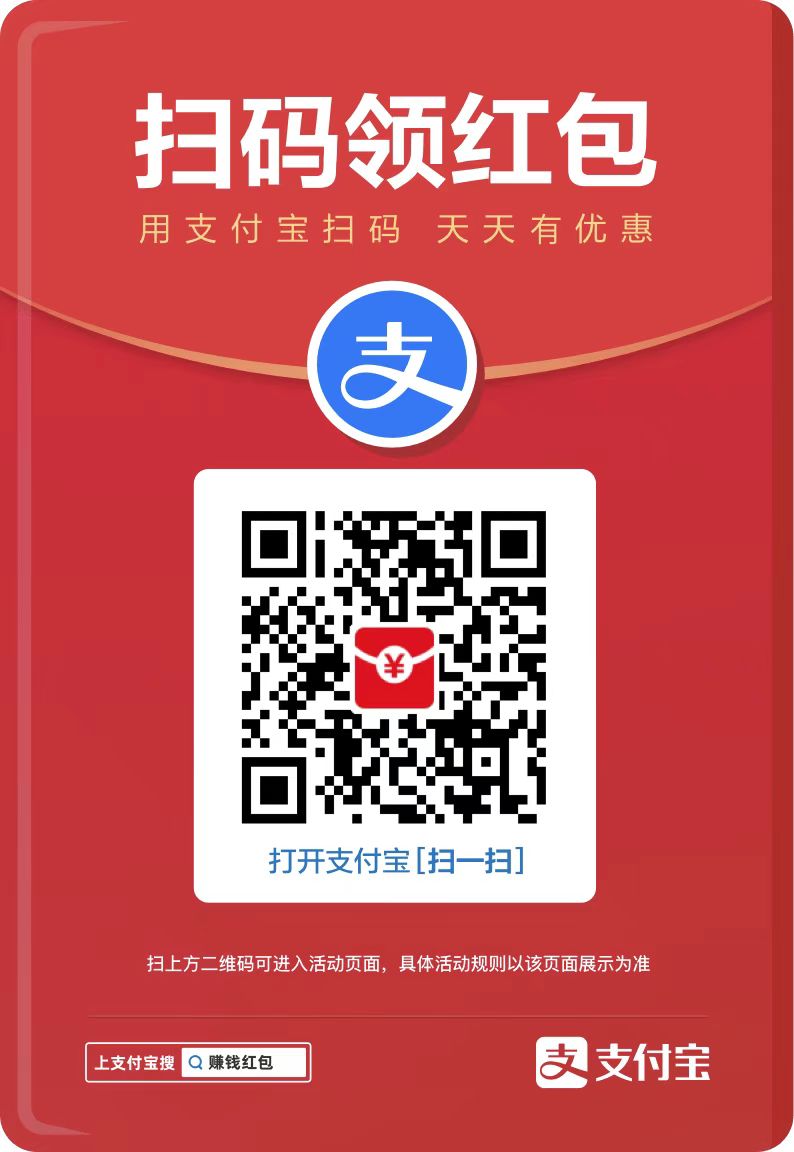php小编新一带你探索华硕主板bios设置u盘启动的完整指南。在计算机维护和升级过程中,熟悉bios设置是至关重要的一环。本文将详细介绍如何在华硕主板上设置u盘启动,让你轻松解决启动问题,快速完成系统安装和修复任务。跟随我们一起学习,掌握这一重要技能,提高计算机操作效率!

工具原料:
系统版本:Windows 10 20H2
品牌型号:华硕 ROG Strix B550-F Gaming(WI-FI)主板
软件版本:华硕 BIOS 版本 2803
一、准备工作
1、下载华硕官网提供的最新 BIOS 版本,并解压缩至 U 盘根目录。
2、将 U 盘格式化为 FAT32 格式,并确保 U 盘容量足够大(建议至少 8GB)。
3、将需要安装的操作系统镜像文件复制到 U 盘中。
二、进入 BIOS 设置
1、重启电脑,在开机自检画面出现时,连续按下 F2 或 DEL 键进入 BIOS 设置界面。
2、使用键盘方向键选择 "Boot"(启动)选项卡。
3、在启动选项卡中,找到 "Boot Device Priority"(启动设备优先级)选项。
三、设置 U 盘启动优先级
1、在 "Boot Device Priority" 选项中,将 U 盘设置为第一启动设备。
2、如果列表中没有 U 盘设备,请选择 "Add New Boot Option"(添加新的启动选项),然后选择 U 盘所在的磁盘分区。
3、按下 F10 键保存设置并退出 BIOS。
四、从 U 盘启动系统
1、保存 BIOS 设置后,电脑将自动重启。
2、此时,电脑会从 U 盘启动,并加载 U 盘中的操作系统镜像文件。
3、按照屏幕提示完成操作系统的安装或故障排除过程。
内容延伸:
1、如果在设置 U 盘启动优先级后,电脑仍无法从 U 盘启动,请检查以下几点:
确保 U 盘已正确插入 USB 接口,并且 U 盘指示灯亮起。检查 U 盘是否被正确格式化为 FAT32 格式。确保 U 盘中的操作系统镜像文件完整且可用。2、如果您需要频繁使用 U 盘启动,可以考虑在 BIOS 中设置一个专门的 U 盘启动选项,这样每次开机时就无需重复设置启动优先级了。
3、除了华硕主板外,其他品牌的主板在设置 U 盘启动方面也大同小异。如果您使用的是其他品牌主板,请参考相应的官方说明文档或在线资源。
总结:
通过本文的介绍,相信您已经掌握了在华硕主板 BIOS 中设置 U 盘启动的方法。无论是安装新的操作系统还是进行系统故障排除,U 盘启动都是一个非常实用的功能。建议您在日常使用电脑时,定期备份重要数据,并制作一个系统安装或故障排除用的 U 盘,以备不时之需。
以上就是华硕主板BIOS设置U盘启动完全指南的详细内容,更多请关注php中文网其它相关文章!
 rxbg.cn
rxbg.cn